
Go to the Palette panel and search for the Text widget. Text widgets are perfect for displaying numerical information such as the counter and timer. The Graph mode is almost identical to a Blueprint’s Event Graph.
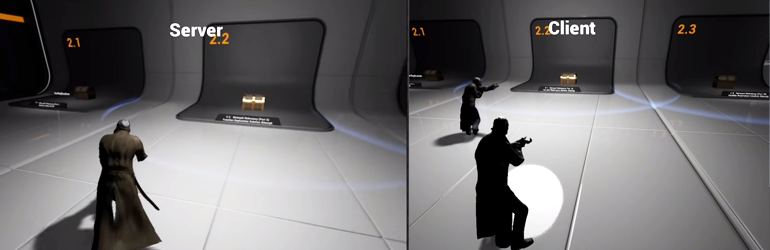
Editor Mode: Here, you can switch between the Designer and Graph modes.Timeline: When you select an animation, this panel will display the animated properties and keyframes.Animations: Widgets can have certain properties animated such as position and size.Hierarchy: A list of all the widgets you are currently using.Any user created widgets will also appear here. Palette: A list of all the widgets you can use.Details: Any widget you select will have its properties displayed here.Pan by holding right-click and moving your mouse. Designer: This area contains the visual representation of your widget.The UMG UI Designer is composed of seven main elements: Rename the new asset to WBP_HUD.ĭouble-click on WBP_HUD to open it in the UMG UI Designer. Click the Add New button and select User Interface\Widget Blueprint. Go to the Content Browser and navigate to the UI folder. Now that you know what widgets are, it’s time to create one for the HUD. All the UI elements are also widgets and are contained within the title screen widget. Below is an example of a widget constructed to look like a title screen. You can even construct a widget to be an entire interface such as a menu screen. Here is an example of a custom widget that contains a Text widget (the Name label) and a Text Box widget: The user cannot see the Grid Panel but can see its effect. For example, a Grid Panel widget divides its space evenly between its contents. The widget itself does not have to be visible. For example, a Button widget provides an object that the user can see and click on. About WidgetsĪ widget is a UI element that provides some sort of visual functionality to the UI.

To create all of these, you need to use widgets. A timer that displays how many seconds remain until the shapes stop spawning.A counter that keeps track of how many shapes the player has collected.The first thing you will do is create a HUD that displays two things: After ten seconds, the shapes will stop spawning. You can move the catcher horizontally by moving your mouse. Press Play to control a white cube and try to catch the falling shapes. You can either choose the option to open a copy, or the option to convert in place. Note: If you get a message saying that the project was created with an earlier version of the Unreal editor, that’s OK (the engine is updated frequently).


 0 kommentar(er)
0 kommentar(er)
